Passo 1: Abra a sua imagem e a imagem do rosto do Exterminador. Você pode pegar a mesma imagem que usada neste tutorial, basta buscar no. Busque no Google Imagens.
Passo 2: Dê Ctrl + T para redimensionar a imagem de cima para encaixar direitinho no rosto da outra imagem que você vai transformar. Para facilitar, diminua a opacidade da camada para que possa ver o local exato que os olhos principalmente vão estar.
 Tutorial Photoshop (Foto: Reprodução/Isabela Catão)
Tutorial Photoshop (Foto: Reprodução/Isabela Catão)Passo 3: Crie uma máscara para a 1º camada clicando no ícone que está logo abaixo de Plano de Fundo e das suas camadas. E clicando nessa máscara nova, pegue o pincel e escolha o Hard Round e pinte a sua foto nos lugares que te agradam mais.
 Tutorial Photoshop (Foto: Reprodução/Isabela Catão)
Tutorial Photoshop (Foto: Reprodução/Isabela Catão)Passo 4: Clique no ícone fx que tem também abaixo do Plano de Fundo e selecione a opção Sombra Interna. Mude o modo de mesclagem para Múltiplicação, Ângulo 159 (ou o que você achar melhor), Ruído 1%.
 Atenção às opções de configuração. O segredo para o efeito natural depende deste passo (Foto: Reprodução/Isabela Catão).
Atenção às opções de configuração. O segredo para o efeito natural depende deste passo (Foto: Reprodução/Isabela Catão). Passo 5: Em seguida, clique na opção abaixo Brilho Externo e coloque Múltiplicação, Opacidade 75% e escolha uma cor entre vermelho e vinho.
 Tutorial Photoshop (Foto: Reprodução/Isabela Catão).
Tutorial Photoshop (Foto: Reprodução/Isabela Catão). Passo 6: Em Brilho Interno, faça o mesmo, Múltiplicação, Opacidade 75%, mude a cor e clique em OK quando acabar.
 Tutorial Photoshop (Foto: Reprodução/Isabela Catão)
Tutorial Photoshop (Foto: Reprodução/Isabela Catão) Passo 7: Feito isso, primeiro clique na máscara da sua imagem e vá em pincel e selecione o de número 32.
 Tutorial Photoshop (Foto: Reprodução/Isabela Catão)
Tutorial Photoshop (Foto: Reprodução/Isabela Catão) Passo 8: Clique nas bordas até dar o efeito desejado.
 Tutorial Photoshop (Foto:Reprodução/Isabela Catão).
Tutorial Photoshop (Foto:Reprodução/Isabela Catão). Passo 9: Para finalizar, clique na camada da imagem e dê Ctrl + M e na caixa que abrir, coloque 206 na saída e 196 na entrada.
 Tutorial Photoshop (Foto: Reprodução/Isabela Catão).
Tutorial Photoshop (Foto: Reprodução/Isabela Catão). Passo 10: Faça o mesmo do 9º passo, mas desta vez clicando no Plano de Fundo e coloque em entrada e saída o que se adequar melhor na sua foto. Pronto! Agora você tem "efeito" exterminador do futuro na sua imagem.
 Tutorial Photoshop (Foto: Reprodução/Isabela Catão)
Tutorial Photoshop (Foto: Reprodução/Isabela Catão) Fonte: TechTudo
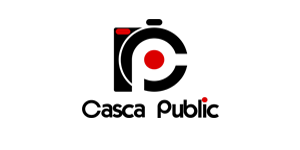



0 comentários: